記事の内容
無駄なくきれいなデータづくりのコツ
ジョブマネの機能において大きな柱の一つとして、見積り作成から納品書~請求書などの各種書類作成において定型のフォーマットに対して自社のオリジナリティーを最も出せる点、それが「ロゴ」と「角印」ではないでしょうか。
最近では複合機型のプリンターなどのスキャナー機能や、デジタルカメラなどで画像データを取り扱うことも多くはなったかと思いますが、ワープロの文字データや、表計算の数字データなどとくらべると、その扱いがわかりにくいのも事実だと思います。
また「こうすれば完璧!」といった決まりもないのが事実ですが、ことジョブマネにおいてご利用いただく際にどうしたら比較的バランスよく収まるかについてのコツのようなものをご紹介いたします。
機能概略
まずはジョブマネに登録するメニューを先にご説明します。
まずは右上の設定メニューより、「システム設定」メニューの「企業情報」に進みます。

そして企業の詳細設定編集の画面においての最下段に今回利用するメニューがあります。

ここでアップロードされた画像が、見積書、請求書等のPDFを作成する際に利用されます。
その際に利用される画像のサイズについて以下の点に留意いただきますと無駄なく印刷時にも十分なデータになるかと思います。
企業ロゴの設定のコツ

ここで利用可能な画像の形式はJPEG(ジェイペグ)ないしPNG(ピーエヌジー / ピング)の2種類です。いずれをご利用いただいても構いませんがJPEGは画像の圧縮ができますがその際に画質の劣化が起こることにご留意いただくとよいかと思います。
【参考】上記の画像はいずれも「画素数」とその密度「解像度」で必要な情報量が変わります。画素数はそのデータに含まれる「点」の数、「解像度」はその密度になります。同じ画素数であっても解像度が高い=高密度の画像は見た目小さくなりますがその分きめ細かくなりますし、逆に大きく使えば密度が薄くなる=解像度が低くなるので目の荒い画像になります。
ロゴが配置される領域は予め画面上で、高さ 50 pixcel(ピクセル=px)幅120pxになります。それよりも小さい画像であれば現在のPDF作成プログラムでは原寸での表示になります。(※1)
それよりも大きい場合は見た目のサイズで画像を縦横の比率を維持したまま見た目のサイズを高さか幅のいずれかに収まるサイズまで縮小して表示します。
Tips 1) 画像のサイズを逆算して2倍、ないし3倍にする
コンピュータの画面の解像度は実はかなり荒い状態です。しかし元のデータが倍合って、圧縮されて表示されるとデータの解像度は実質上がります。また圧縮される際の比率が整数倍であると、細かい線などの再現性が上がります。
横に長い画像であれば例えば、幅を240pxか、360px にあらかじめ画像編集ソフトでリサイズしておくことをおすすめします。
また縦横比的に高さ方向にボリュームが有り、5:12を超える場合は高さを100pxか、150pxにしていただくといいと思います。
【解説】先程の解像度の話にてらして考えた場合、倍の画像を用意すると144pixecl / inch(ppi)になり、3倍では216ppiになります。この密度があれば、オフィスのレーザープリンターや、家庭用のインクジェットプリンタを使った場合十分な解像度であると判断できます。また整数倍に、としたのは、縮小の際に曖昧な値は計算によって値を補完する必要が出てきます。そうなると細い線などはにじみが発生するケースが出てくるためです。
と、ここまで書いてまいりましたが、気にならないケースもあるとは思いますので、もし今使っているデータなどのクオリティーに問題をお感じになった際にはお試しいただくと良いと思われます。
Tips 2) 保存形式はPNGをおすすめ。
JPEG / PNGどちらにも対応している企業ロゴの保存形式ですが、形式としてメリットがそれぞれあります。圧縮率の高さはJPEGになりますが、今回のサイズではほぼ無視できるさと言って良いと思います。ではなぜPNGを勧めるかと言うと、JPEGは保存時の圧縮で元のデータの一部を省略することでデータを小さくします。つまりデータが劣化するためです。何度も保存しなおすことがあるわけではないので大きな差は出ませんので今の手元のデータがそのまま使えるのであればわざわざ変える必要はありませんが、何らかの編集をする機会があれば劣化のないPNG形式で保存しなおしておくことをおすすめします。
サンプルとして、元のロゴデータの一部を倍に拡大した画像が以下になります。

拡大はしていますのでPixcelが目立つ状態ですが、背景の白と文字の黒の差ははっきりとその差があることがおわかりいただけると思います。
(先に説明した、解像度の低いデータがこのようになります)
以下は、少々強めにJPEG圧縮をかけた画像を見た目上2倍にした画像をおいておきます。

明らかに境界領域に不要なノイズが出ていることがおわかりいただけると思います。
もちろんこのデータはわざと極端にやってはいますがどうせならきれい画像でご利用いただくほうが、やはりいいとおもいましておすすめいたしました。
(念の為ではございますが元のデータが劣化した状態のものを、PNGで保存し直しても、ノイズはなくなりません)

角印設定のコツ
角印はアップロードの画面にすでに120 x 120 pixcelをおすすめしてあるためある程度問題なくできておられることが多いと思います。こちらもロゴの項目で記載したTipsは有効です。
画像のサイズは120 x 120 で十分です。(実際画面上は 60 x 60なので倍に相当します。)また180 x 180などとしてももちろんよいかと思います。
Tips 3) 正方形のデータにする。
これは先に記したTips 1)と同じ理由もありますが縮小される際に高さと幅、より長い方を基準に収めるので一見長方形でも問題はありません。
しかし実は、現在のPDFでの帳票(2019/2/8現在ベータとなっていますが近日中にこちらを正式版とする予定です)ではその計算になるのですが、以前の形式の場合は、縦横ともに独立した倍率で縮小してしまう問題が存在しています。両方に完全対応するためにもぜひ正方形の比率で作成してください。
Tips 4) 「透過形式」のPNG形式を使う
PNG形式の設定によっては背景を透過することが可能です。これにより印面が住所等に重なるケースが発生した場合内容が確認しやすくなります。
(※もちろん、実際の朱肉のように赤い部分が透過できないので重ならないにこしたことはないですし、その旨レイアウトは工夫されてはおりますが、以前の形式ではその問題が一部発生しておりましたので、回避策になるかと思います。)
いかがでしたでしょうか? ビジネスソフトで画像を扱うの機会はあまりないかもしれませんがちょっとしたコツで仕上がりが向上できますし、見積りや請求と言ったビジネスの現場の書類、ぜひとも綺麗な仕上がりでお届けしてみてください。
直接ジョブマネについての質問ではなくとも、可能な限りの情報提供はいたしますので、Chatなどでご相談ください。
そして、御社のお客様が、「この見積書きれいですね!何のソフトを使っているんですか?」などと聞いてくることがあれば当社としても嬉しく思います。
※ 20/1/20 追記)PNG画像の保存時に、インターレース形式*の指定がされているPNG画像の場合、一部の機能で不具合が発生することが確認されました。
修正を予定しておりますが、取り急ぎ回避策といたしまして、画像編集ソフト等で当該のファイルを保存し直し『インターレース形式』の指定を外していただくことで回避が可能となります。
お手数をおかけいたしますが、今しばらく上記の回避策をお試しください。
※ 20/1/29 追記) 本件についての対応が完了いたしました。インターレース画像でも問題なく利用可能です。
*) インターレース形式とは
画像データにおいて、構成するデータをもとに全体の概略を低解像度の情報で表示することができるようにする構造を持たせる技術です。主にWEBページにおいて、画像データを読み込む際に、低解像度画像を先行して速やかに読み込み表示することで、閲覧する人の読み込み時間の負担を体感的に軽減する目的で、通信速度が遅い状況下を想定した際によく活用された形式
静的な利用の場合にはインターレース設定がされているものと、されていないものとの見た目の差はありません。



















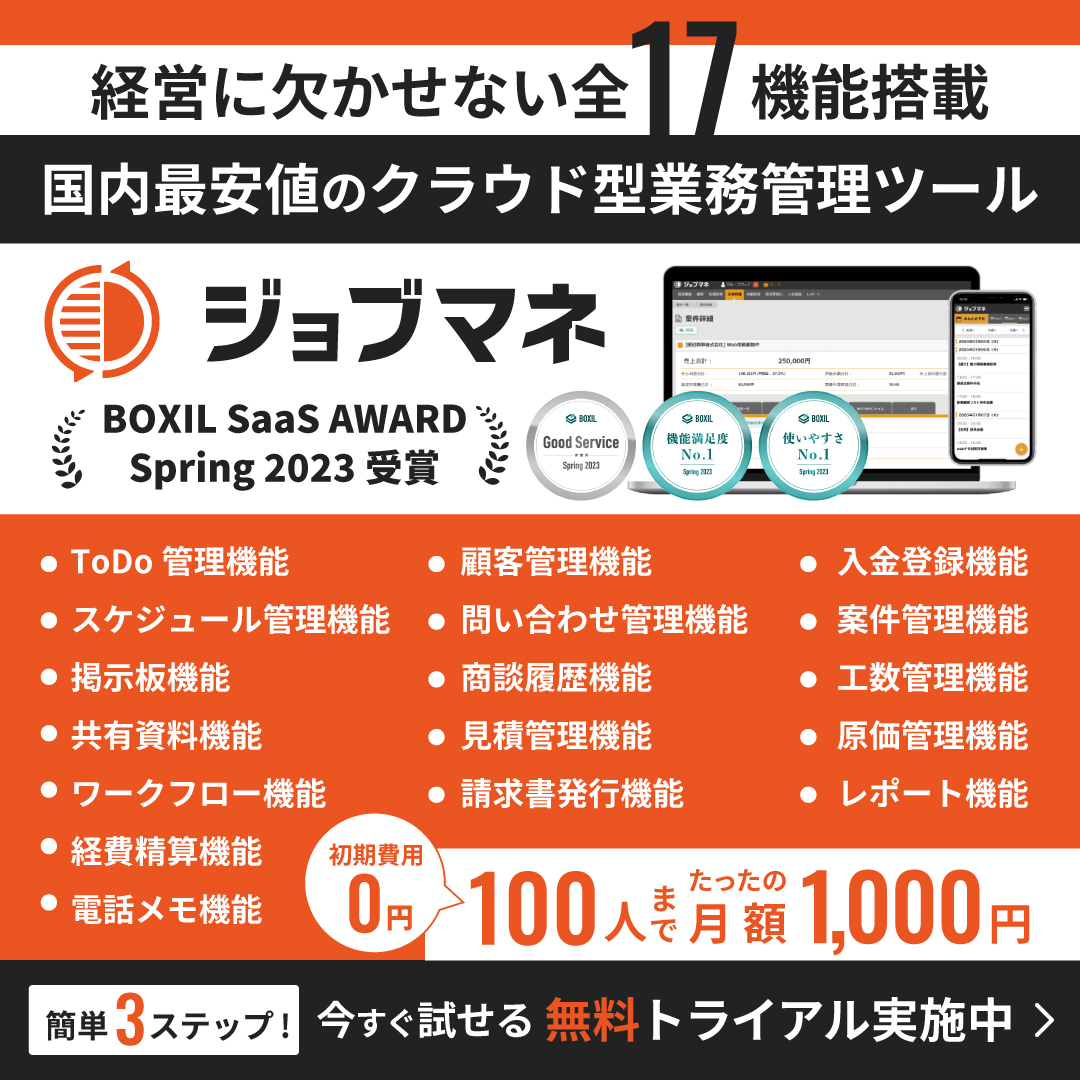
この記事へのコメントはありません。