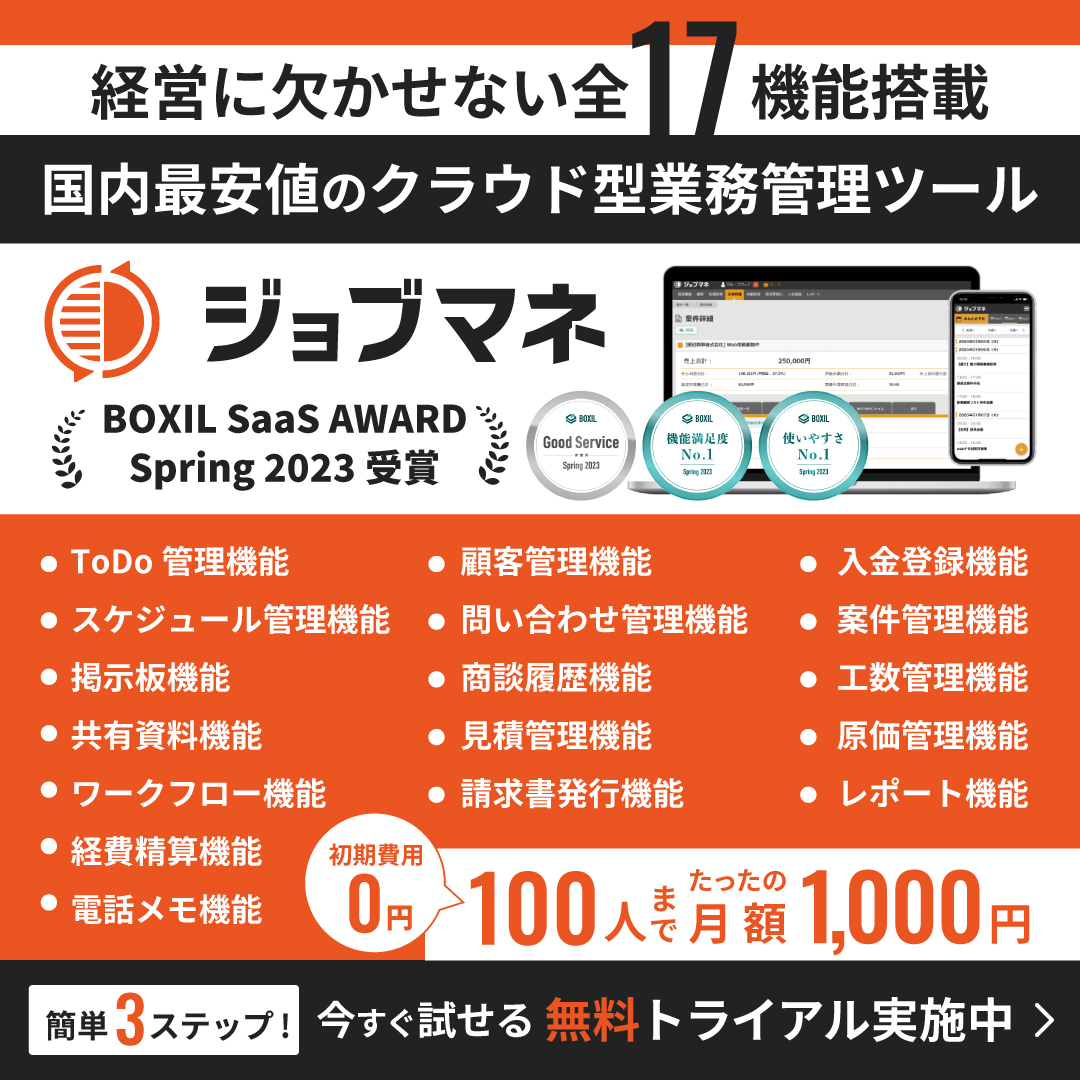前章で、顧客を登録する操作が完了いたしました。ここからが「CRM」と言われる部分になってきます。近頃耳にすることも増えたかもしれませんがこの「CRM(=Customer Ralationship Management)」という言葉ですが、平たく言ってしまえばと「顧客とのお付き合いをちゃんと段取る。」といったあたりまえのことではあるんです。
ではなぜ、ジョブマネのようなツールが必要になるか?
それは、そのやり取りを企業として滞りなく、しかもどのスタッフが手がけても均質なものを届け、ビジネスにとって重要な継続してご案内するためのシステムを構築するためです。
今まで各人が、手帳と一覧表で管理していたものが悪いとは申しませんが、もっと楽にするお手伝いのシステムなのです。
記事の内容
~顧客一覧と詳細~
見積を作成する前に顧客管理の画面について簡単な説明をいたします。まずは最上段「ワーク」メニューから、「顧客」に進んでいただくと、登録済みの顧客の検索と、その下に一覧が表示されている状態です。

登録数が少なければ下にすぐ見つかると思いますが多くなってきた場合は担当者名で絞り込んだり、もちろん企業名、またその一部で検索が可能です。

今回は直接登録された企業名をクリックして「顧客の詳細画面を表示してみましょう。
そこで出てくるメニューが、顧客詳細メニュー、案件確定後の情報やコストなどの管理画面となります。

本来のフローで言えば、お客様からお問い合わせや商談があり、見積作成に進んでいくと思います。それぞれに記載いただくことでより経緯などがわかりやすくなりますのでもちろん記載いただくとは思いますが、ここではは先を急ぎまして早速見積作成説明に移りたいと思います。
~見積管理~
さてでは本章の本題「見積作成」までの実例をご紹介しましょう。まずは、「ワーク」メニュー、「見積管理」と進んでいただくと現在見積段階の言わば、「見込案件」一覧が表示されます。この画面ではまず見込案件の追加の操作が必要になります。(下図)

次の画面がまずは見積作成の前段階となる、「案件」を登録する画面となります。
案件は各部署や担当者などを入力していきます。

必須項目がここにも存在します。
- 売上区分
見積の大項目として、提供するサービス、部門などを自由に設定、選ぶことができます。
初期値では、サービスA,B,Cと設定されています。
こちらは、「マスター設定」で追加、編集ができます。
ひとまずどれかを選んで進めましょう。
なおその下、案件区分は、各サービスごとの小項目として利用可能で、こちらも「マスター設定」で追加編集が可能です。こちらは任意です。 - 請求先
顧客名に相当します。前章で登録した企業名の一部を入れていただくと候補として表示されると思います。そちらから選択してください。
あらかじめ登録されていない企業には現在のバージョンでは登録ができません。

- 見込案件名
フリー記載が可能です。見積書作成時にも引用されますが、変更も可能なので一覧表示の際にわかりやすい内容を付け足しておいても良いと思います。 - 営業担当者
現在ログインしている名前が表示されていると思います、別の営業担当者の名を割り当てることも可能です。 - 見積確度
見積が先方に採択される心象をABC三段階であらかじめ評価(マスターで変更も可能ですので、自社内の基準変更することも可能です) - 受注予定日 / 納品予定日
案件の確定と納品のための日付です。プルダウンメニューからも選択可能ですが、カレンダーからクリックでの入力も可能です。


以上の必須項目の入力が終わりますと画面は「見込案件詳細」画面に移ります。
ここから、「見積書一覧」に進みます。

見積書一覧では同一案件で複数提出した見積が一覧で表示、管理できますが、初回では当然なにもないので
「新規見積書作成」に進みます。(あとちょっとです!)

この次の画面はもうよく見る「見積書」の体裁をしていることがおわかりいただけると思います。
まずは上半分の説明をいたします。

各見積もりによって違ってくる箇所は☆印の5箇所。宛先、件名、納期は先に作成した案件名の顧客情報などが、また右上は本日の日付が自動で入り、有効期限はその1ヶ月後となります。
なお、件名や、納期の日付けなどはこの画面でも修正ができます。プルダウンメニューを利用するか、アイコンをクリックしてカレンダー表示から選択してください。
と、言うことで特に問題がなければ下半分の入力で見積りを作成しましょう。
まずは最低限一つ「明細追加」をします。

「明細追加」を使って項目数を増やすことができます。
ここでは「小計」の説明をしたいので、仮に3件の明細を追加数量と単価を半角で入力してみてください。終わるとこのような表ができると思います。
今回私は見積りの税抜き対象として切手代実費(郵税)などを入れてみました。
※今回の設定で単価のところが標準とは違っています。
標準では「源泉対象」の表示がないはずです。これは、消費税対象ではない個人事業主様などがご利用になる際に報酬を源泉徴収対象として見積る際に利用します。この設定の有効化は、「システム設定」-「企業情報」で可能です。
さてここで小計の追加をしてみます。すると、一番下に小計が追加されました。

さてこの小計ですが、その都度追加するのであれば問題ありませんが今回のように最後に追加した上で、実費相当の上2つの小計を出したい時、つまり順番の入れ替えをするときの操作をご説明します。操作は簡単です小計の項目をドラッグ・アンド・ドロップが可能です。

これですべての体裁が整ったはずです。画面下にある「保存」ボタンをクリックして見積りを完成させましょう。

このまま印刷すると下のメニューもすべて印刷されるので、PDFに書き出していただき印刷するなどしていただいて先方に提示するか、メールに添付するかなどの利用が便利だと思います。
見積は各社がいろいろな体裁での作成をしている点ですし、また管理も煩雑になる点だと思います。
このジョブマネの見積を使ってぜひ効率化を図ってください。
~見積管理の提案と運用~
また、ここで作成した見積りは見積り管理の一覧に保存されます。
例えば構成を変えて再見積もりになったりした場合には「見積管理」「見込案件詳細」メニューの「見積一覧」で、の再編集も可能ですが、「コピー」を作成することをおすすめいたします。
ファイリングの手間いらずで過去の見積を維持した上で修正が可能になります。

(あまり嬉しくない話かもしれませんが、結局、「例の件、一通目の見積でよろしく」、などとなった際に慌てないために。です。)