パソコンやスマートフォンでスケジュールや管理しているジョブマネを使わないともったいないです!
個人のスケジュールだけではなくチームの他の人のメンバーも確認ができる。それがジョブマネの「グループウェア」で利用可能なスケジュール機能です。
サインインした直後のジョブマネはおおむねこのような画面が見られるはずです。

一番上の行に、大きくわけての2本柱「グループウェア」と「ワーク」。合わせまして詳細の設定を行う設定ボタンがあります。
もちろん何も登録がなければ表示されませんのでなにか直近ご自身のスケジュールを登録してみましょう。
記事の内容
~スケジュール追加~
画面真ん中一番目立つところに今日を起算して7日後まで表示されているスケジュールですがの表示があると思います。ではまず、今日の予定を追加する作業を試しましょう。
 今日の日付右下の◯に+のあるボタンをクリックします。
今日の日付右下の◯に+のあるボタンをクリックします。
画面が変わり以下のような当日のスケジュール追加画面になります。

スケジュール追加には必須項目があります。
まずは「タイトル」を入れましょう。(例えば「ジョブマネ練習」など)
そして次の項目「種類」です。これが、
後に説明しますジョブマネの自信の機能の一つで、登録済みの顧客などへの訪問商談などはスケジュールに登録すると、いずれ解説する予定の「商談」履歴などにも反映します。
ただ、まだ使い始めたばかりで顧客の登録等がない場合は必須項目が入れられませんので、まずは種類を「その他」を選んでください。

その次の必須項目、日付は先程クリックした今日の日付で入っています。
定例会議などのような場合は繰り返しの設定ができます。

今回は繰り返しなしのまま進めましょう。
そしてその下。最後の必須項目ですがここは登録中のログインしてるメンバーの名前がすでに入っているはずですので入力済みではあります。
もし複数のメンバーが設定済みの場合は、左側に他のメンバーの名前も表示されているはずです。
そこをクリックするとそのメンバーも同じ予定に追加されるので同行する方や、会議の出席者などを選ぶことが簡単にできます。 また、部署ごとなど細かく設定しておくことも応用可能です。
また、部署ごとなど細かく設定しておくことも応用可能です。
以上で、スケジュール登録の基礎は終了です。一番下にある登録ボタンを押してください。
すると、月間表示のカレンダーモードになります。登録されたことを確認してください。
 詳細と編集は今追加した予定のタイトルがそのままリンクになっています。
詳細と編集は今追加した予定のタイトルがそのままリンクになっています。
~もう一歩進んだ使い方の提案~
必須下には例えば会議などの場合の会議室や、利用する施設などをあらかじめ登録することでより詳しい設定も一度設定しておけばクリックで追加できるように設定ができます。
今回は触れませんでしたが、ジョブマネ利用時にはぜひ活用していただきたい「マスター設定」で詳細の設定が可能です。
ちなみに!「マスター設定」はつい先日ヘルプが拡充しました。
日々進化を続けるジョブマネをこれからも宜しくお願いします。



















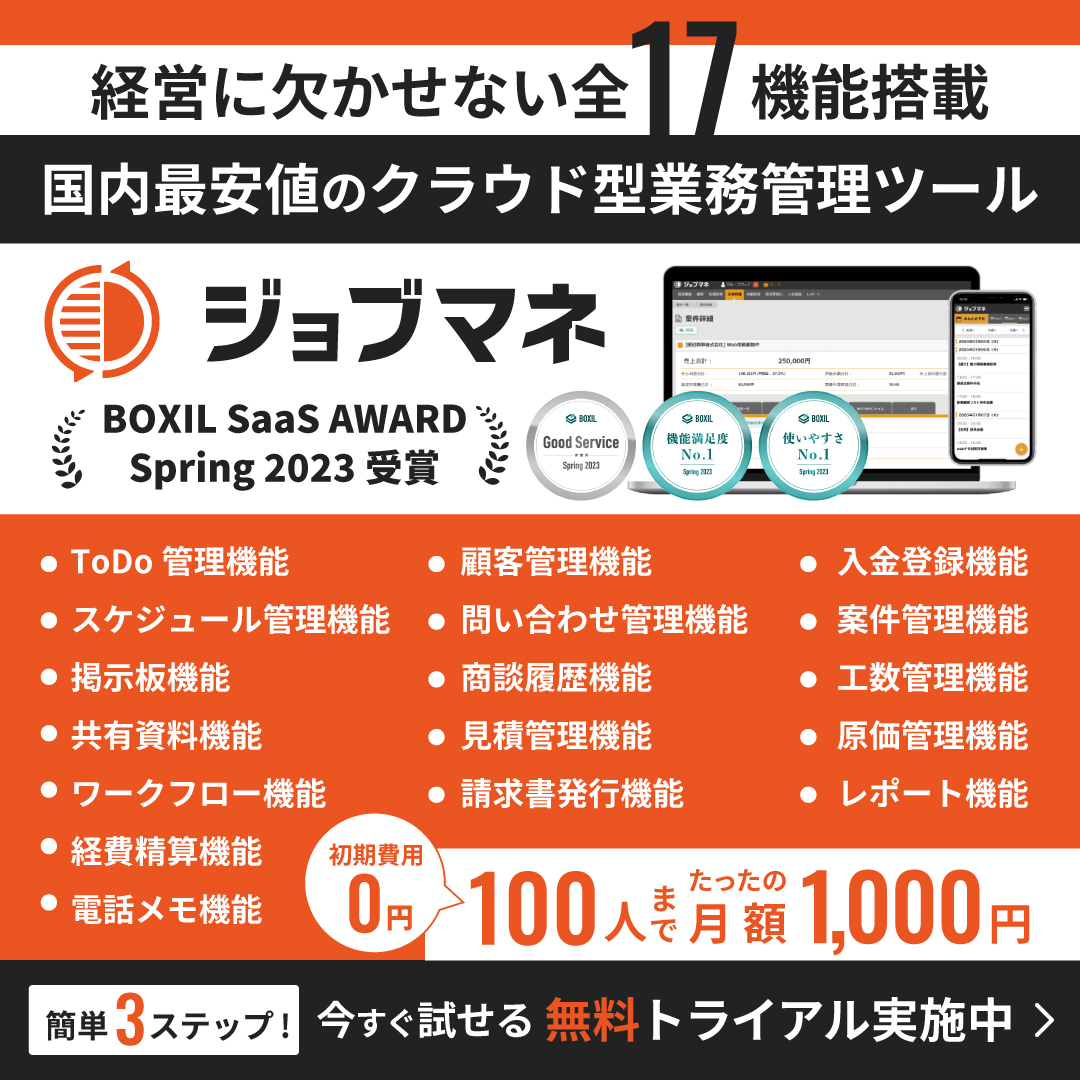
この記事へのコメントはありません。