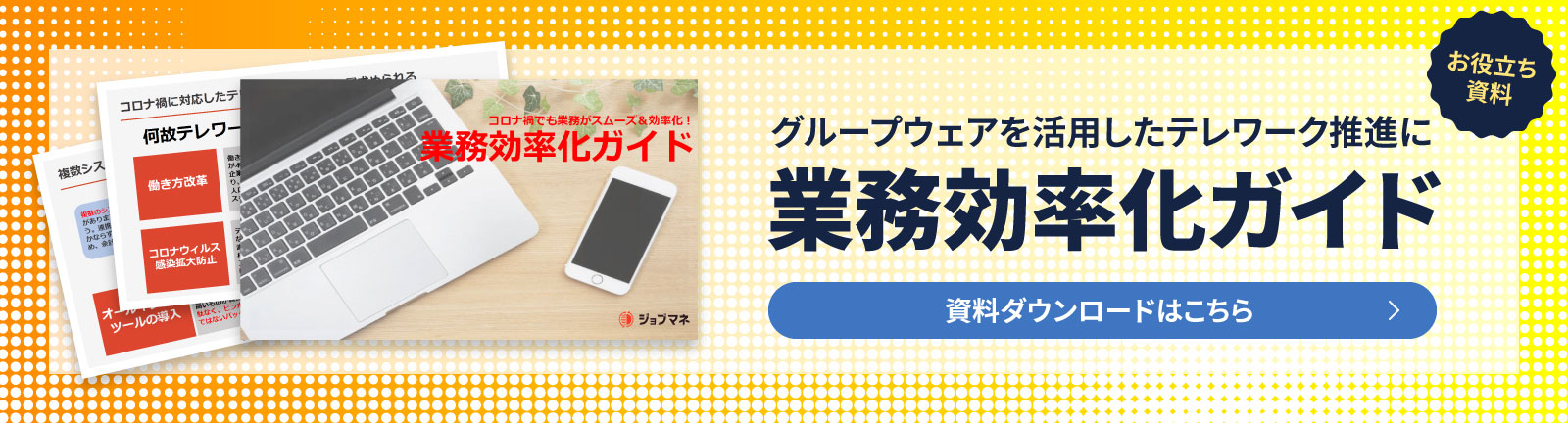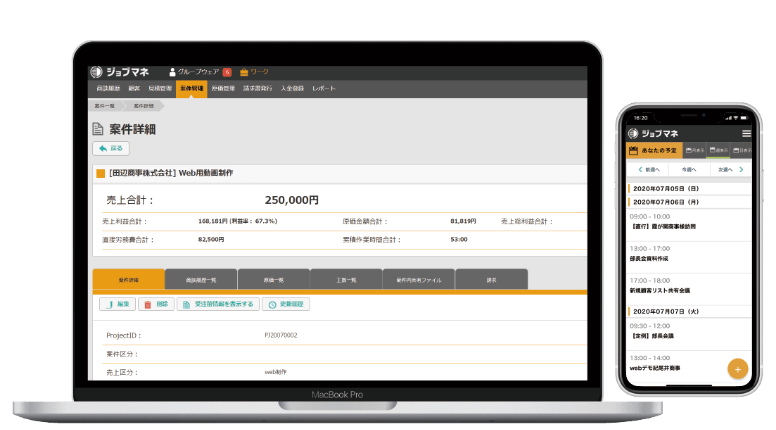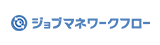- ホーム
- かんたん業務効率化コラム
- 顧客管理をエクセルで行うには?作り方とよくある失敗と解決…
最終更新日 2023.07.04
顧客管理をエクセルで行うには?作り方とよくある失敗と解決方法
顧客管理は顧客の属性だけではなく、購買行動を管理し、顧客に最適なサービスを提供するために必要不可欠です。営業活動の効率化を図れるだけではなく、今後の施策やサービス改善にも大いに役立ちます。
顧客管理の方法はさまざまですが今回の記事では、顧客管理をエクセルで行う方法、エクセルで顧客管理を行う際に起きやすい失敗とその解決方法について解説していきます。ぜひ参考にしてください。
記事の内容
- 顧客管理とは
- 顧客管理をExcelで行う方法
- Excelで顧客管理する際の注意点
- Excelで顧客管理を行う際によくある失敗
- Excelで顧客管理を行う際のデメリット
- 顧客管理にExcelが向いている場合とは
- Excel以外で顧客管理を行うには
- 顧客管理システムなら1か月無料トライアルのジョブマネで
顧客管理とは
自社の顧客に関する情報、過去の取引内容、売上に関する情報などを顧客情報と言います。そしてこの顧客情報を管理することが顧客管理です。
以前は紙媒体にて顧客管理を行う企業が多かったのですが、インターネットやクラウドサービスが普及したことにより近年はソフトウェアを使った顧客管理が主流になっています。ソフトウェアを使って顧客管理を行うことで、一括して管理できるようになり複雑な情報分析が可能になりました。
顧客が持っている属性や行動パターンなどの情報分析を行うことで、どのようなマーケティングを行うべきなのかマーケティング戦略や営業戦略が立てやすくなります。
顧客管理を行うことは必要な情報をすぐに確認できるだけではなく、顧客のニーズや性質、顧客との関係構築にも役立てることができます。
顧客管理をExcelで行う方法
顧客管理を行う方法はいくつかあります。日常的にエクセルを使っている場合は、エクセルを使って顧客管理をしてみるのがおすすめです。以下の手順に従ってエクセルで顧客管理をしてみましょう。
①顧客属性の項目を作る
まず最初に顧客属性の項目を作成します。
- 企業名
- 担当者名
- 会員番号
- 契約プラン
業種やtoB向け、toC向けであるかにもよりますが、上記のように業務を行う上で必要となる項目を作成するようにしましょう。
ただしあまりにも項目名が長いと文字が隠れたり、隣のセルに文字が重複してしまうかもしれません。そのため、できるだけ項目名は短くするか、セル内で改行をしてセル全体が見えるように調整しましょう。
②項目にデータを入力
項目の作成が完了したら、実際にデータを入力していきます。この時注意しなければいけないのが、誰が見ても分かるようにしなければいけないということです。入力方法を統一する、入力に際してのルールを決めるようにしましょう。
③データベース化する
データ入力が完了したら、作成したエクセルシートをデータベース化します。エクセルの機能を上手に活用することで、顧客管理がしやすくなります。
- エクセルシートを開きデータベース化する範囲を選択する
- 数式のままではエラー表記となるため数式をコピーして「値の貼り付け」をクリック
- 左上にある「ホーム」をクリック
- 右側に表示されている「テーブルとして書式設定」をクリック
テーブルとして書式設定を行うと、スタイル一覧が表示されます。見やすいスタイルを選びましょう。
会員番号や時系列の順番でデータを並び替えたい場合は、以下の手順を行ってください。
- 並び替えたい項目を選択する
- 左上にある「ホーム」をクリック
- 右側に表示されている「並び替えとフィルター」をクリック
- 「フィルター」をクリック
各項目に表示されたプルダウンボタンをクリックすることで、順番の並び替えが可能です。
Excelで顧客管理する際の注意点
Excelはビジネスシーンにおいて日常的に使われているため、使い慣れている方が多いのではないでしょうか。しかし、普段使い慣れているExcelであっても顧客管理では顧客の個人情報を扱うこととなります。
そのため、いつも以上にデータの取り扱いには注意が必要です。次にExcelで顧客管理する際の注意点について解説していきます。
①入力方法の統一
Excelで顧客管理をする場合、データの入力方法を統一しましょう。Excelの行に項目を入力、具体的な数値などは列に入力するなど誰が入力しても誤りがないようにルールを設けることが大切です。
入力方法だけではなく、データの間隔は空けすぎない、無駄な余白は作らないなどExcelが常に見やすい状態になるようにルールを設けることもおすすめです。
②入力項目の数
顧客管理の入力項目は作りすぎないように注意しましょう。データの入力項目が多いと、記入漏れを引き起こす可能性があります。また、顧客管理もしづらくなるため入力項目は多すぎない程度が望ましいです。
③データの重複を避ける
顧客管理シートにデータの重複がないか、きちんと確認しましょう。プルダウン機能を活用すると顧客データの重複がないか簡単に確認することができます。
④項目の列や行は固定する
データの重複がないか、すぐに顧客のデータを探すことができるように項目を記入した列や行は固定します。Excelの「ウィンドウ枠の固定」では指定した列と行の固定ができます。固定をすることでスクロールしても列と行が動くことはありません。
⑤データ抽出
顧客情報が増えれば増えるほど、欲しい顧客情報を見つけにくくなる可能性が高まります。顧客情報が見つかりにくい入力や編集に時間がかかるのを防ぐために活用したいのが、Excelのフォーム機能です。
フォーム機能を活用することで、顧客データを1件ずつ見ることができます。それ以外にも検索機能やフィルター、スライサー機能で顧客一人ひとりの情報もシートから抽出することができます。
・フィルターの設定方法
- フィルターをかけたいデータを全て選択する
- 「データ」タブを開く
- 「フィルター」をクリック
表の1行目に「▼」マークが表示されていればフィルターの設定は完了です。
・テーブルに変換する
Excelでスライサー機能を使うためには、まず「テーブルに変換」する必要があります。まずはテーブルに変換する手順を行いましょう。
- Excelで作成した表内をクリック
- 「挿入」タブ→「テーブル」グループ→「テーブル」をクリック
- 「テーブルの作成」ダイアログが表示される
- 範囲を確認し「OK」をクリック
・スライサーの設定方法
- 「テーブルデザイン」タブ→「ツール」グループ→「スライサーの挿入」をクリック
- 「スライサーの挿入」ダイアログが表示される
- 絞り込みたい項目のチェックボックスをオンにする
- 「OK」をクリック
スライサーを使用する前に必ずテーブルに変換する手順を行ってください。
⑥集計方法
顧客情報が多くなると、データを集計する際に選択ミスが起こりやすくなります。そこでおすすめなのが「ピポットテーブル機能」です。ピポットテーブル機能を使って集計を行えばスムーズに集計ができますし、項目をカスタマイズして集計もできます。
・ピポットテーブルの設定方法
- 1行目にタイトルがある
- 2行目以降のデータが連続している(途中に空白行がない)
- データ同士が隣接している
ピポットテーブルを使うためには、元のデータに対して上記の3つの条件を満たしている必要があります。
- カーソルをデータの上に合わせる
- 「挿入」タブ→「ピポットテーブル」を選択する
- 表示されているデータ範囲をチェック
- 正しければ「OK」をクリックする
ピポットテーブルの設定方法は上記の通りです。
⑦更新管理
最新版のデータなのか把握するためには、更新管理をしっかりと行う必要があります。ファイルがいつのものなのか把握するためには、番号をつける、もしくは日付をつけるようにしましょう。
⑧ファイルの共有方法
ファイルを共有する方法は、チャットもしくはメールで行う。ファイルにかかっているパスワードはどのように共有するのかなど共有方法は事前に決めておきましょう。
Excelで顧客管理を行う際によくある失敗
簡単に顧客缶管理ができるExcelですが、Excelで顧客管理を行う際によくある失敗がこちらです。
①誤入力
Excelは従業員が手入力でデータを入力を行います。そのため誤入力が起きる可能性が高まります。誤入力を防ぐためには、データの入力規則を定め、プルダウンを活用しましょう。
②セキュリティ問題
複数人で顧客管理を行う場合、各自のパソコンにデータを保存して入力することも考えられます。顧客情報を取り扱うため、情報漏洩には十分に気をつけなければいけません。パスワード設定があれば入力できる人が限られるため、情報が漏洩するリスクを低くすることはできます。しかし、ファイル別でパスワードを設定する必要があり、その分手間がかかってしまいます。
Excelで顧客管理を行う際のデメリット
顧客管理をExcelで行うことは、コストがかからない、使い慣れているツールであるため教育コストがかからないなどのメリットがあります。しかし、メリットだけではなくデメリットもあることを十分理解しておきましょう。
①入力情報が多い場合は入力時間がかかる
Excelは基本的に手作業でデータの入力を行います。そのため顧客数や入力項目が多い場合は、入力にかなりの時間を要してしまいます。また、入力情報が多ければ多いほど更新に時間がかかってしまいます。
②組織で共有しづらい
Excelはリアルタイムでの共有が難しいというデメリットがあります。Excelに編集を行っている場合、更新や保存作業を行わなければそのファイルは最新の状態とはなりません。
こまめにデータの更新を行わなければ、古いデータの上にどんどん上書きされることになります。Excelでリアルタイムの作業を行う場合は、最新データを共有するためのルールを作る必要があります。
③分析施策に活用しづらい
せっかく集まった顧客情報。マーケティングの施策に上手に活用したいと思っている企業も多いのではないでしょうか。しかし、マーケティング施策などに顧客データを活用するためには、Excelデータを加工する必要があります。加工を行うと動作が重くなるため、分析施策などほかの施策には活用しづらいのが現状です。
④セキュリティ対策に時間を有する
顧客情報を扱う上でセキュリティ対策は必要不可欠です。Excelで行うセキュリティ対策としてはパスワードの設定が挙げられます。しかし、パスワードの設定はファイル1つずつに行わなければいけません。またメールやチャットで共有しづらいというデメリットもあります。
⑤PC以外のデバイスでは使いづらい
Excelは、スマートフォンやタブレットなどPCよりも小型のデバイスでは見づらいというデメリットがあります。編集も行いにくいため、出先でデータを書き換えるなどは行うことができません。
顧客管理にExcelが向いている場合とは
ここまでExcelで顧客管理を行う方法について解説しました。顧客管理はExcelではなくクラウドサービスでも行うことができます。最近では、手軽に顧客管理ができるクラウドサービスが主流になりつつありますが、全ての業種でクラウドサービスを活用した方がよいわけではありません。
以下の項目に当てはまる場合はExcelで顧客管理を行った方がよいでしょう。
・入力が必要な顧客情報が少ない場合
- 顧客数や各顧客の情報量が少ない
- 管理する項目が少ない
- 顧客管理にかかる工数がすくない
上記の項目に当てはまる場合は、クラウドサービスを導入しても顧客管理にかかる時間が大幅に削減されないかもしれません。そのため無理にクラウドサービスを導入せずにExcelで顧客管理を行った方が良さそうです。
・クラウドサービスが使いこなせない場合
- 顧客管理担当者ががこれまでITツールを使ったことがない
- ITリテラシーが低い
- ツールを使いこなせる自信がない
顧客管理担当者がクラウドサービスなどのITツールの利用経験が浅いなど不安は場合は、馴染みのあるExcelを使った方がよいです。
・予算が限られている場合
クラウドサービスを導入を検討していても、予算が限られている場合はExcelでの管理がおすすめです。
Excel以外で顧客管理を行うには
Excel以外でも、顧客管理システムを使うことで簡単に顧客管理を行うことが可能です。
- 顧客の会社情報
- 部署名
- 担当者名
- 役職
- 住所
- 電話番号
- メールアドレス
- 購買履歴
- 行動履歴 など
顧客管理システムとは、上記の顧客情報を管理することができます。それだけではなく、商品を継続的に購入するためのマーケティング施策にも役立てることが可能です。
一言で「顧客管理システム」と言っても、機能や費用はさまざまです。機能の一例はこちらです。
- メール配信機能
- 外部サービス連携機能
- 問い合わせ管理機能
- 営業推進管理機能
- ファイル共有機能
- 分析・レポート機能
- 検索機能 など
顧客管理システムを選ぶ際は、自社の使用用途や導入目的に合ったものを選ぶことが大切です。自社に適した顧客管理システムを選定することで、今まで以上に顧客管理がしやすくなります。
¥1,000~/月で1名からご利用可能な「ジョブマネ」なら、中小企業の顧客管理に必要な機能が揃っています。下記より顧客管理詳細をご覧ください。
顧客管理システムなら1か月無料トライアルのジョブマネで
「ジョブマネ」は顧客管理機能やワークフロー機能などの17つの機能を搭載したグループウェアです。
面倒なExcelでの関数入力も不要で、あらかじめ用意されたフォームに入力するだけで簡単に管理を行えます。また、商談の履歴や案件の進捗の情報とも連携しているため、Excelのように都度情報を更新する手間も減らすことができます。
「ジョブマネ」は¥1,000~/月で1名から利用でき、アカウント発行後即日ですべての機能を利用することができます。顧客管理機能をお試しいただける30日間無料トライアルもございます。ご興味のある方はぜひ、トライアルをお試しください。
30日間無料トライアル申込はこちら↓
https://secure.jobma.jp/tenants/free
このコラムを書いたライター