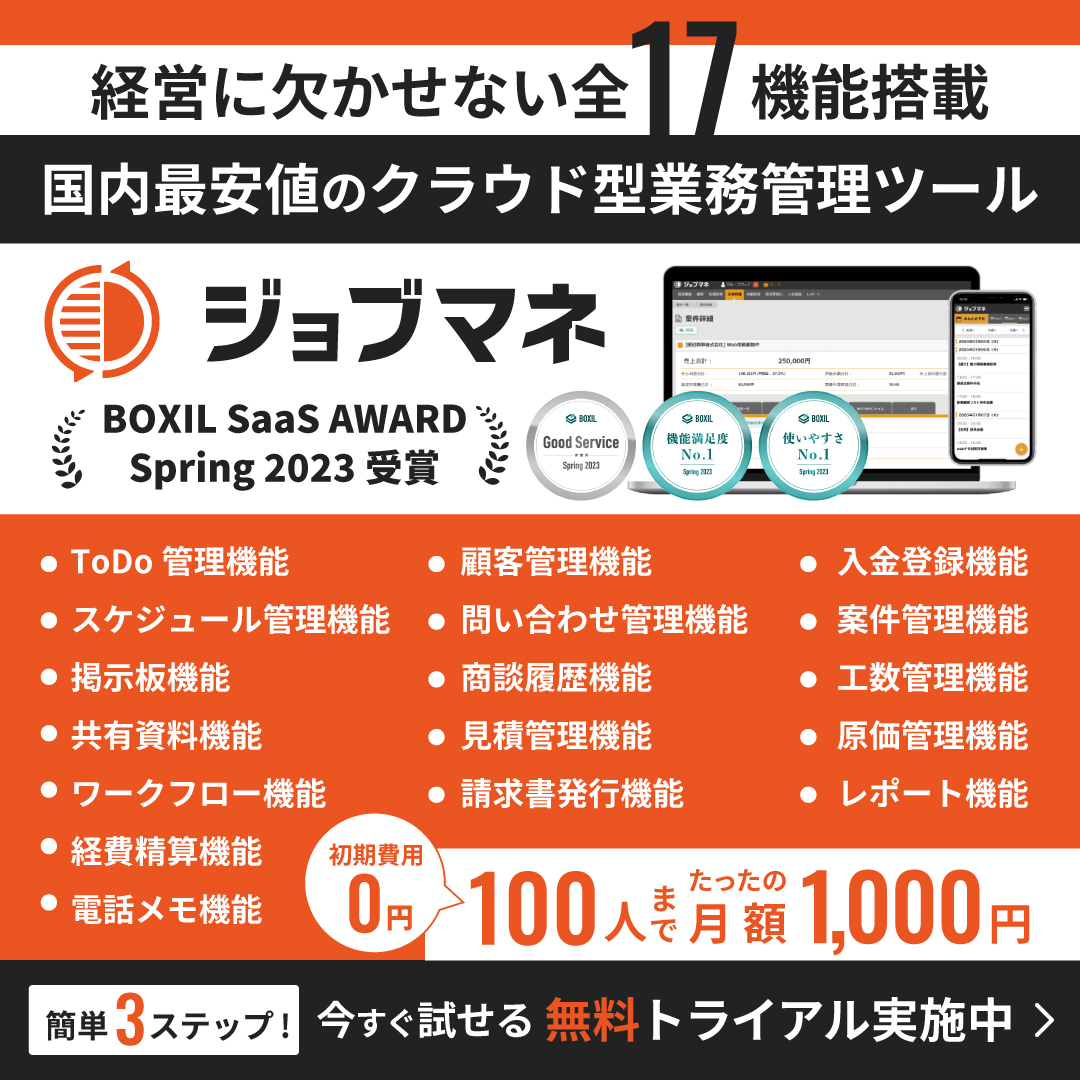エクセルでタスク管理を行う方法!コツや作り方を詳しく解説

エクセルでタスク管理を始めようとしている人は、業務で使っている表計算ソフトとして慣れていることが理由ではないでしょうか。エクセルなら関数を組み合わせることで進捗度や優先順位などを見える化したタスク管理ができます。例えば、エクセルでは条件分岐のIF関数やデータ入力の規則を自由にカスタマイズしたリストなど、自分のタスクに必要な項目を使った作成が可能です。
本記事では、タスク管理をエクセルで行う方法について解説します。タスク管理作成でエクセルを使うメリットやエクセルの便利機能、デメリットなども徹底的に紹介します。タスク管理の上手い人がエクセルでどうやって作っているのかを知るヒントとして役立ててください。
記事の内容
タスク管理をエクセルで行うメリットは導入の手軽さ
タスク管理をエクセルで行っている人は、Windows搭載のパソコンにもともとインストールされたOffice製品の表計算ソフトという点が考えられます。
エクセルは、使っているパソコンに導入されている表計算ソフトとして導入の手軽さがメリットになるでしょう。
多くの企業で導入されているので追加コストがかからない
エクセルは、多くの企業で導入されているため、追加コストのかからないメリットがあります。使っているパソコンにエクセルが標準でインストールされていれば、追加でタスク管理ツールを導入する必要がありません。
エクセルのシェア状況は、2022年5月に実施されたアンケート調査からも判断できます。全国を対象とした20歳以上の会社員や経営者、公務員275名によるアンケート調査によると、85%の人が表計算ソフトを使用しており、そのうちの75.5%の人がインストール版のエクセルを利用している状況です。
また、エクセルはもっとも使いやすい表計算ソフトと認識している人が全体の73%となっています。
企業は、タスク管理をエクセルだけで完結することにより、追加コストのかからない管理が実現できます。
カスタマイズができるので好みの管理表を作成できる
エクセルは、カスタマイズができる表計算ソフトです。複数の機能を組み合わせて自分の好みに合わせた管理表が作成できます。タスク管理の作成では、部署や担当者、時期によってもタスク項目が変わります。人事部であれば新人研修や配属手続き、営業担当であればテレアポや商談、日報・週報の作成など、タスクに割り当てる項目が異なるでしょう。
タスク管理をエクセルで作成する場合は、シートに設定する見出しや項目を自由に変更できます。セル内に設定した計算式や関数の参照元などを間違えてエラーを起こす可能性はあるかもしれません。とはいえ、管理表の構成やデータ表示の機能などは自由に設計できます。エクセルでタスク管理をする場合は、カスタマイズができる好みの管理表作成を追求できます。
テンプレートの種類が豊富なので管理表作成の手間が省ける
エクセルは、テンプレートの種類が豊富です。豊富なテンプレートから、自分の目的に合ったものを活用できるため、管理表の作成にかかる手間が省けます。例として、次のテンプレートが利用できます。
例えば、Microsoftの公式ページではカレンダー付きのToDoチェックシートのテンプレートが利用できます。カレンダー機能だけではなく、あらかじめ用意されている「日付」や「予定」、「詳細」項目に文章を入力するだけで「やることリスト」が記録できる内容です。
他には、シンプルなガントチャート(棒グラフ上のスケジュール管理表)で進捗状況を確認できる管理表も利用できます。ガントチャートは、図表で見やすくさせる方法としても有効です。Microsoftの公式ページでは、ガントチャート形式のエクセルテンプレートが利用できます。
タスク管理をエクセルで効率的に行うコツは適切なタスク作成
タスク管理をエクセルで効率的に行うには、適切なタスクを作らなければなりません。適切なタスクとは、業務を進めるうえで重要な指標です。例えば、タスクを実行するにあたっての目標や優先すべきタスク、タスクの関連情報などが該当します。
エクセルを使ったタスク管理では、業務効率の向上(リスト項目からの選択、条件分岐による表示など)を基準に作成することが適切なタスク設定のコツとなります。
適切なタスクを作成するために目標を設定する
タスク管理をエクセルで効率的に行うには、「作成したタスク管理表を使って何を目指すのか」という目標を定める必要があります。目標があいまいな管理表では、単なる日報や記録簿で終わるでしょう。
タスク管理で扱うタスクの目標は、具体性や実現性のある内容が求められます。具体性のある目標とは、営業目的で送るメールの件数や顧客への訪問数などです。目標とする数値を明確にすることで具体性が増してきます。
また、タスクの目標が実現性のある内容でなければ、単なる憶測で終わってしまいます。目標には、順序があって具体的な取り組みも定まらない状態で、実現性のない売上金額を示しても憶測のままです。実行できるレベルの目標を管理指標とし、実現できるようになってから目標のレベルを上げることが適切なタスクを作るコツになるでしょう。
計画を効率良く進めるためにタスク優先度を決める
タスク管理は、設定した目標を実現させるため、計画的に進める必要があります。計画的に進めるには、その目標に向けて効率良くタスクを実行しなければなりません。例えば、非効率なタスク管理では、次の問題が考えられます。
- 業務タスクが増えすぎて何から手を付けて良いかわからない
- タスクが多すぎてタスクに費やす時間配分がわからない
- 担当する複数業務の完了期限が明確ではない
タスク管理は、このような問題を解決するために優先度を決めることが重要です。タスクの優先度を決めるには、業務ごとに必要な時間コストや作業内容などを明確にしたうえで完了期限を設定します。もしくは、期限日を基準にしたリソース(人的・時間的・技術的など)の確保が必要です。
適切なタスクを作成するには、コスト面を明確にし、期日に間に合わせるためのリソースの確保を含めたうえで各タスクの優先度を設定しましょう。優先度を決めていないタスクは、増えることにより対応漏れや遅れなどの問題に繫がります。 作成するタスクは、タスク優先度を決めることが重要です。
タスク内容をわかりやすくするために関連情報を記載する
タスク内容は、後でチェックした際にわかりやすくすることも重要です。タスクが増えた場合、似ている内容のタスクを処理することが考えられます。例えば、メール作成やメール配信、受信メールのチェック、返信などの作業を「メール全般業務」とまとめたとしましょう。自分が担当する業務範囲が「メール全般業務」だけではなく、電話や訪問客の対応も担当している場合は、業務の進捗状況を見落とすかもしれません。
このようなケースでは、タスク内容をわかりやすくするための関連情報を記載する必要があります。
- メール業務:受信メールの確認、返信処理、営業メール文の作成、配信など
- 電話業務:取引先からの電話応対、電話内容の記録、電話サポートの対応など
- 訪問客対応業務:接客、対応内容の記録など
タスク管理では、カテゴリーの分類と細分化により、それぞれのタスク内容に関連情報を記載してわかりやすくします。例えば、受信メールの確認作業では、受信メール数や確認すべき項目、返信が必要なメールの振り分け数などです。関連情報の記載により、「今日は10通のメールに返信する」という二次的なタスクが明確になります。
タスク管理の作り方!上手い人が使うエクセルの便利機能7選
タスク管理をエクセルで作成する場合、上手い人はエクセルの便利機能を使っています。ここでは、知っておくべきエクセルの便利な機能を7つ紹介します。
列や行を固定して表を見やすくするためのウインドウ枠の固定
エクセルには、列や行を固定して表を見やすくする機能が利用可能です。ウインドウ枠の固定機能を使うことで表の見出しや項目を表示したまま行や列を追加したり確認したりできます。
エクセルは、現在表示されているワークシートの列(Aから始まる右に続くアルファベット順のセル列)や行(1から始まる下に続く番号順のセル行)の表示が画面やウインドウに収まりきらない場合もあります。
例えば、使用するパソコンのディスプレイが13インチや15インチの場合は、列で20セル〜25セルほどが表示範囲です。縦に表示される行の場合は、リボンを表示して30行ほどが表示範囲になるでしょう。当然、使用する環境によって異なることが考えられますが、表示範囲を超えた場合は、横スクロールや縦スクロールなどが必要になります。
エクセルでは、ワークシートの最上段列や左の行に表の見出しや項目を入れることが一般的です。そのため、右や左にスクロールしてしまうと表の見出しや項目が隠れてしまい、入力ミスや確認が必要になってしまいます。このような状況に便利な機能が列や行の固定機能です。
列の固定では、固定したい列の次にある列を選択します。例えば、A列とB列を固定したい場合は、C列を選択し次の操作で固定します。
- 上部メニューから[表示]タブを選択
- 表示されたリボンメニューから[ウインドウ枠の固定]を選択
- [ウインドウ枠を固定]を選ぶ
先頭行や先頭列のみ固定したい場合は、[ウインドウ枠を固定]ではなく[先頭列の固定]の選択で設定が可能です。行の固定についても同じ要領で設定できます。任意に選んだ行や[先頭行の固定]などで固定した行や列以降の行や列をスクロールして表示できます。
ウインドウ枠の固定機能は、スクロールする手間を省き、表が見やすくなるため、作業効率の向上につながるでしょう。
入力事項をあらかじめ指定して手間を省くデータの入力規則
タスク管理が上手い人は、エクセルの「データ入力規則の設定」機能を使って、 入力事項の指定で効率の良い入力を行っています。エクセルの「データ入力規則の設定」は、任意の項目を自由にリスト項目として指定できる機能です。データの入力規則は、追加や変更、削除もできます。任意のリスト項目を作成する手順は、次のとおりです。
- エクセルの上部メニュー「データ」を選択
- 表示されたリボンの「データの入力規則」を選択
- 表示されたリストから「データの入力規則」を選択
- 別で開いたダイアログボックスのメニュー[設定]にある[入力値の種類]下の「すべての値」と表示されたリストを開く
- リストから[リスト]を選択
- 下にある[元の値]のフォームにリスト項目を入力する
- OKを選択して完了
データの入力規則で作成するリストの[元の値]は、フォームに直接入力でもシート内のセルの参照も自由に設定できます。例えば、「〇や×、△」など他の項目でも使う可能性がある選択肢の場合は、管理表とは別のシート内のセルを参照する設定にしておけば、汎用的に利用できます。また、リスト項目を直接入力する際は、項目を「,(カンマ)」で区切ることが必要です。
データの入力規則は、タスク管理の作業ステータスに対して、「提出済」や「進行中」、「未着手」など効率的な入力作業に役立ちます。
繰り返しの作業に役立つショートカットキー早見表
タスク管理では、繰り返しの作業にエクセルのショートカットキーを使うことが効率的です。ショートカットキーは、パソコンの事務作業担当者であれば日頃から実践しているかもしれません。エクセル上の作業では、似たようなデータの繰り返しの入力作業も考えられるため、ショートカットキーの活用は必須です。エクセルのショートカットキーは、早見表にして身近でチェックできるようにしましょう。
- ブックを閉じる→Ctrl+W
- ブックを開く→Ctrl+O
- ブックを保存する→Ctrl+S
- 選択範囲をコピーする→Ctrl+C
- 選択範囲を切り取る→Ctrl+X
- 選択範囲を貼り付ける→Ctrl+V
- 選択範囲を元に戻す→Ctrl+Z
- 選択範囲を太字にする・戻す→Ctrl+B
- 選択範囲の行を非表示にする→Ctrl+9
- 選択範囲の列を非表示にする→Ctrl+0
- [ホーム]タブに移動する→Alt+H
- [データファイル]タブに移動する→Alt+A
- [ページレイアウト]タブに移動する→Alt+P
- [数式]タブに移動する→Alt+M
- [挿入]タブに移動する→Alt+N
- [表示]タブに移動する→Alt+W
エクセルでタスク管理を効率化するには、日頃からショートカットキーを使うように心がけて身に付ける必要があります。タブの移動やコピーアンドペーストなどの作業は、ショートカットキーで効率化しましょう。
タスクの残り日数を表示することができるシリアル値機能
タスク管理では、タスクごとに決められた期日を把握する目的でタスクの残り日数を表示することが重要です。エクセルでタスクの残り日数を表示する方法は、シリアル値機能を活用します。DATEVALUE関数を使うと「文字列の日付」をシリアル値に変換できます。シリアル値機能は、エクセルの日付や時刻を計算する際のデータになるシリアル値を使った表示機能です。エクセルでは、日付をシリアル値で管理します。エクセルの日付は、1990年1月1日を「1」として日数が加算される仕組みです。
- 1900年1月1日→1
- 1901年1月1日→367
- 1902年1月1日→732
- 1999年1月1日→36161
- 2025年1月1日→45658
シリアル値を表示させる場合は、任意の日付をセルに入力します。
- 日付を入力したセルを右クリックする
- 表示されたリストから[セルの書式設定]を選択
- 開いたウインドウの[表示形式]メニューの[分類]を[標準]に切り替える
[標準]に切り替えることでその日付のシリアル値が表示されます。このように、エクセルで表示する日付は、シリアル値(数値)で管理されています。
エクセルのタスク管理では、シリアル値データを活用した残り日数の表示が可能です。残り日数の計算では、DAYS関数を使います。例えば、開始日が2025年2月1日で終了日を2025年2月28日としましょう。
- セルA1に「2025/2/1」と入力
- セルA2に「令和7年2月28日」と入力
あえて西暦と和暦により異なる形式で日付を入力します。先ほどの手順でシリアル値に変換すると、次のシリアル値が表示されます。
- セルA1→45689
- セルA2→45716
DAYS関数は、シリアル値ではなく日付のままでも残り日数を計算し表示が可能です。セルA3または任意のセルにDAYS関数の式「=DAYS(A2,A1)」を入力すると、表示される残り日数「27」が表示されます。表示された「27」は、セルA2からセルA1のシリアル値の差異になります。
見たいデータだけを表示できるフィルター機能
エクセルでタスク管理を作成する場合は、必要なデータだけを表示できるフィルター機能が便利です。フィルターをかけることで表示不要なデータを非表示にできます。フィルター機能は、次の手順で活用します。
- シート上の非表示にしたいデータ範囲を選択する
- リボンの[データ]タブを選択
- [フィルター]を選択
- 範囲内の先頭セルに表示されたリストボタンをクリック
リストメニューに範囲内の非表示にしたい項目がチェックが入った状態で表示されます。すべての項目を非表示にする場合は、[すべて選択]にチェックしが入った状態で[OK]をクリックすれば範囲内のデータはすべて非表示状態になります。項目ごとに表示・非表示を設定したい場合は、[すべて選択]と非表示にしたい項目のみチェックを外すことで表示したい項目だけを表示させることが可能です。また、表示・非表示範囲に条件の設定もできます。
例えば、表で示された数値に対してフィルター機能で条件の設定が可能です。表内の数値に対して「〇〇以上・以下」などの条件を含めることにより、条件に合った数値(セル)のみが表示されます。
タスク管理は、慣れてくると最低限チェックしておくべき項目以外は、非表示にしておきたい場合もあります。フィルター機能は、見たいデータのみ表示する際に役立つ機能です。
条件付き書式を利用して完了タスクに自動で色付けする
エクセルで作成するタスク管理には、条件付き書式を利用した完了タスクに自動で色付けできる機能が利用できます。条件付き書式は、セル内の数値によって色が変わっていく仕組みに利用する機能です。例えば、遅れているタスクを早めに把握するために、終了日が近いタスクと終了日まで時間のあるタスクを色で分ける際に条件式書式が使えます。終了日間近のタスクが赤く表示されたら、他のタスクの進捗状況を参考に、時間のある担当者を投入できます。条件式書式は、このようなタスクの状態によって自動色分けできる機能です。条件付き書式の設定は、次の手順で行います。
- 任意で条件付き書式を設定するセル範囲を選択する
- [ホーム]タブを選択する
- [条件付き書式]を選択する
- [セルの強調表示ルール]を選択する
[セルの強調表示ルール]で設定可能な条件は、次のとおりです。
- 指定の値より大きい
- 指定の値より小さい
- 指定の範囲内
- 指定の値に等しい
- 文字列
- 日付
- 重複する値
納期が設定されたタスクの場合は、「指定の値より大きい」や「指定の値より小さい」の条件を設定することで、「納期期日前3日」や「納期期日前7日」などに自動で変化する別の色が指定できます。タスクの期限日に近づいた場合(タスク完了まで3日など)は、セルの色が自動で赤くなる設定や、タスクの期限日の1週間前(タスク完了まで7日など)であればセルの色が黄色で表示されるという設定も可能です。
条件分岐では、IF関数(もし〇〇の条件を満たしたら〇〇を実行)を使って「セルの値が4より小さい(<4)」完了日3日前に到達すると書式を赤くしたり、「セルの値が8より小さい(<8)」完了日7日前に到達すると書式を黄色くしたり自動的に変更ができます。完了タスクの自動色分けは、一度設定してしまえば、応用もできる点が効率の良い方法として役立ちます。
カウント関数の利用して残りタスク数を自動で計算
タスク管理をエクセルで行う方法では、カウント関数の利用で残りのタスク数を自動的に計算できる機能が利用できます。カウント関数の利用は、残りのタスク数や担当者の割り当て数などを1日単位や週単位、月単位で管理することが可能です。エクセルのカウント関数は、数値が入力されたセルの数や参照元の引数リストに含まれる数値の数を計算します。簡単な計算方法としては、管理表内のタスク数(セル数)を計測するカウント関数の活用があります。
シート内のA列のセルにタスクの完了日を入力したとしましょう。タスクには、完了タスクや進行中のタスクだけではなく、未着手のタスクも含まれています。カウント関数は、数値が入力されたタスク数を自動で計算できます。例えば、A列のセルが次のように並んでいたとしましょう。
- A1セル:未着手
- A2セル:進行中
- A3セル:進行中
- A4セル:未着手
- A5セル:未着手
- A6セル:2025/2/10
- A7セル:進行中
- A8セル:2025/2/10
- A9セル:進行中
- A10セル:2025/2/1
- A11セル:未着手
- A12セル:未着手
- A13セル:2025/1/31
- A14セル:未着手
カウント関数を使うと次のような結果を返します。
- 「=COUNT(A1:A14)」:A1セルからA14セルまでのセル数をカウント→4個
- 「=COUNT(A10:A14)」:A10セルからA14セルまでのセル数をカウント→2個
- 「=COUNT(A1:A7)」:A1セルからA7セルまでのセル数をカウント→1個
このように指定した範囲の数値が入力されたセル数の自動計算が可能です。タスク管理上で完了日を入力した完了タスクの個数を効率的に把握できます。
タスク管理をエクセルで行うデメリットは複数人での共有が難しい点
タスク管理をエクセルで行うデメリットは、複数人の共有が難しい点です。インストール型のエクセルを使って複数人で共有する際は、相手先にファイルを送信します。ファイルのセルごとに修正や追記した内容を残し、別の担当者にファイルを送信しなければなりません。このように、複数人で同時に確認できない点がデメリットとなるでしょう。
プロジェクトごとにファイルが必要なので複雑なタスク管理に不向き
タスク管理をエクセルで行う場合は、プロジェクトごとにファイルの作成が必要です。そのため、複数のプロジェクトを抱えている担当者やプロジェクトを横断して管理するような複雑なタスク管理には向いていません。例えば、プロジェクトに参加する人が他の複数プロジェクトと同時進行で関わっているケースも考えられます。エクセルでプロジェクト管理をする場合は、1ファイルにつき1プロジェクトという仕様になっています。
また、エクセルではファイル同士のデータの連動が難しいため、担当者やチーム管理者は複数のファイルをその都度開く手間が発生します。複数のファイルを管理しなければならないため、複雑なタスク管理になるでしょう。そのような理由から、エクセルによるタスク管理は、複雑なタスク管理には不向きだと判断できます。
後から開くメンバーは読み取り専用となるので同時編集ができない
エクセルのタスク管理を複数人で共有できない要素は、具体的に後から開くメンバーが読み取り専用の扱いになるため、同時編集が不可能な点です。プロジェクトチームでエクセルを共有する場合は、共有対象の各担当者にファイルを送信しなければなりません。
送信したファイルは、担当者ごとにコメントの追記で対応が可能です。要するに、フィードバックですね。各担当者のフィードバックを終えた管理表は、管理者の最終チェックの際に、各セルごとに任意で埋め尽くされた複数のコメントをチェックしなければなりません。管理表の最終チェックを行う管理者にとっては、複数の担当者が任意で追記したコメントのあるセルの検出作業だけでも負担になるでしょう。
計画変更による作業が負担となるので頻発的する計画変更に弱い
エクセルで作成したタスク管理は、計画変更などが発生した際の作業負担が手間になるため、計画のやり直しが多いプロジェクトには不向きです。
エクセルで作成したタスク管理の計画を頻繁に変更した場合、その都度全担当者に確認を促す必要があります。 担当者が10名のチームでは、10名の変更箇所の理解を確認しなければなりません。頻繁に計画の変更箇所が発生するチームの場合は、計画変更だけに時間や労力をかけてしまうことが考えられます。エクセルによるタスク管理は、複数人のチームの場合、計画変更に弱くなるでしょう。
エクセルはモバイル対応していないのでモバイルでの表示に不向き
エクセルは、パソコン向けの表計算ソフトです。スマホなどのモバイルの表示には向いていません。エクセルでタスク管理をする際は、画面上で表示されるセル数(行や列)が作業効率を左右します。
画面からセルが隠れてしまう場合は、シート全体を拡大表示する機能も使えます。しかし、スマホなどモバイル画面で拡大表示した場合は、フォントやボタンも小さくなるため、操作しにくくなるでしょう。例えば、モバイル画面上で修正したデータを間違えてしまうことも考えられます。最終的にパソコンで再度チェックするのであれば、作業の負担も増え二度手間になります。エクセルはスマホアプリとして無料で利用できますが、タスク管理に役立つ機能は有料版のみ利用可能です。
- データ入力ルールの追加
- 条件付き書式の追加
- iPadでの利用
エクセルのモバイル利用は、有料版でないと効率的なタスク管理ができないでしょう。
脱エクセルでタスク管理をするなら専用ツール「ジョブマネ」

エクセルでタスク管理を作成した場合は、複数人でリアルタイムな共有ができないことやモバイル上での表示や操作も制限されてしまうデメリットを理解しなければなりません。タスク管理をエクセルで行う理由は、パソコンに導入されている手軽さではないでしょうか。
モバイルの有償版を導入するのであれば、脱エクセルを考えることも選択肢のひとつです。脱エクセルで検討する場合は、タスク管理専用の「ジョブマネ」をおすすめします。
ジョブマネとはチームのタスクを管理しやすくする専用ツール
ジョブマネとは、チームでタスク管理を行うことを前提に作られたタスク管理専用のツールです。要するに、ジョブマネは覚える必要のある機能がタスク管理に特化しているため、無駄な労力や時間をかける必要がありません。基本としてチームのタスク管理を目的に設計されています。そのため、エクセルではできなかった複数人によるリアルタイムの共有を実現できます。
タスクがスケジュールと連動するのでタスクのやり忘れがない
ジョブマネを導入すると、タスクとスケジュールが連動したタスク管理を実行できます。そのため、複数人で構成されるチームのタスク管理においてもタスクのやり忘れ防止に役立つでしょう。エクセルで作成したタスク管理では、スケジュール機能に活用するカレンダー機能とタスクを連動させるための専門知識が必要になります。データを連動して表示させる機能は、その都度の設定や検証作業が負担になるかもしれません。エクセルの限界を感じているのであれば、標準でタスクとスケジュールが連動した機能を使えるジョブマネの選択が効率化の一歩になるでしょう。
チームメンバーのタスクを共有できるので業務効率が上がる
複数人が参加するチームのタスク管理は、複雑化することが考えられます。経営者や中間管理職、営業担当者、経理事務など部門の異なるメンバーで構成されるチームでもタスクのカテゴリー分けや保存、検出機能を利用した共有が可能です。人数だけではなく複数のタスクを管理できる機能が利用できる点が業務効率アップに繋がります。なおジョブマネでタスク管理を行った際は、17の管理機能を利用できます。
- スケジュール管理
- ToDo管理
- 電話メモ
- 工数管理
- 経費精算
- ワークフロー
- 掲示板
- 共有資料
- 商談履歴
- 顧客管理
- 見積もり管理
- 案件管理
- 原価管理
- 請求書発行
- 入金登録
- 問合せ管理
- レポート
ジョブマネは、初期費用がなく1人当たり月額1,000円だけで始められるタスク管理専用のツールです。脱エクセルを検討するのであれば、導入ハードルの低い選択ではないでしょうか。