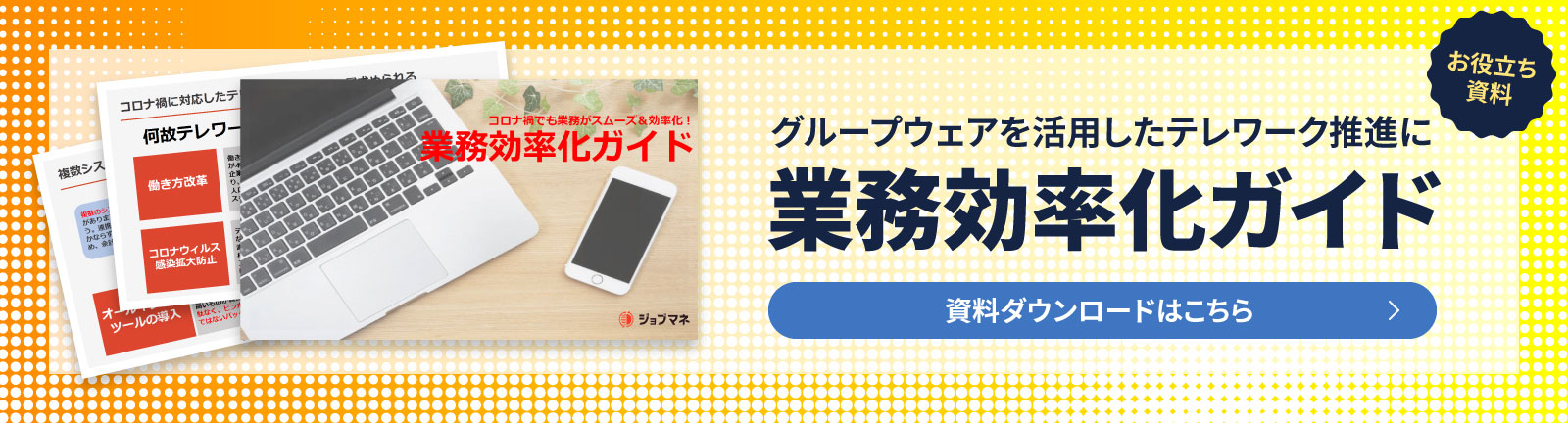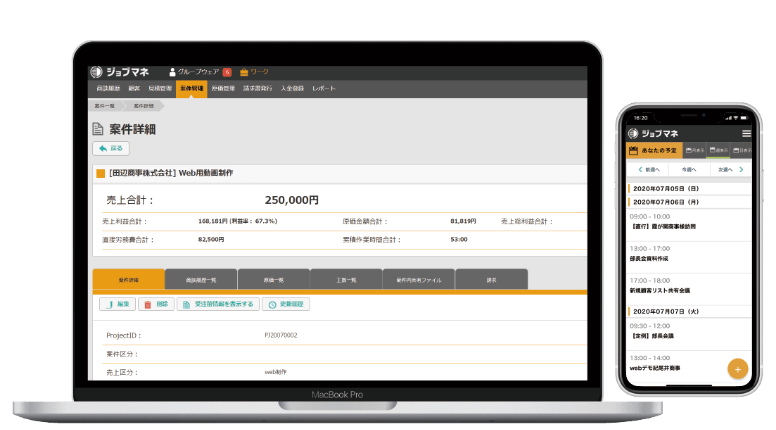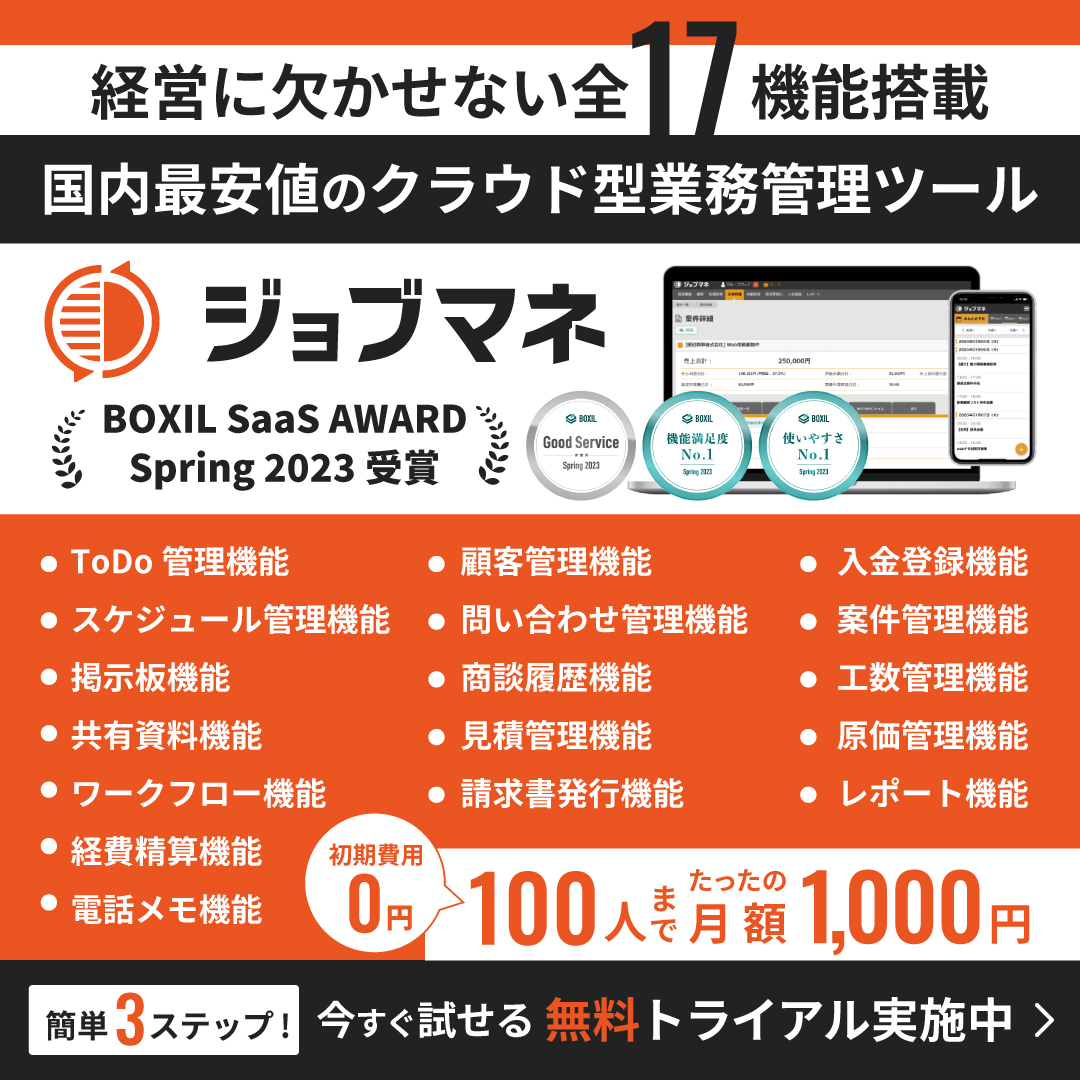エクセルを使った請求書の作り方!初心者向けに解説【図解付き】

すでに導入しているエクセルを使い、請求書を作ろうと考える方もいるでしょう。
その場合、エクセルはあくまで表計算ソフトなので、請求書に盛り込む項目決めから始める必要があります。
本記事では、請求書を作成する方法を4つのステップに分けてご紹介するとともに、エクセルでの請求書作成業務のよくある課題を解説します。
この記事の内容まとめ
- EXCELで請求書を作ると管理が煩雑になる
- 請求書を作る度に角印を押さないといけない
業界最低水準の業務管理システム「ジョブマネ」を導入し、請求書発行機能を使うことで上記の問題・課題を徹底的に排除可能です。
ジョブマネの凄いところ
- 電子角印が押印されたPDFを出力できる
- 請求書発行は見積管理と連動して自動作成
30日間無料トライアル実施中ですので、お気軽にご利用ください。申込後、リアルタイムで利用可能です。
記事の内容
エクセルを使った請求書の作り方・書き方【初心者向け】

初心者向けに以下4ステップでエクセルで請求書を作成する方法を解説します。
- 請求書に盛り込む項目を決める
- 請求書の形式を決める
- 実際に請求書を作成する
- 請求書を送付する
また、エクセルで請求書を作る際の注意点等も解説しますので参考にしてください。
請求書に盛り込む項目を決める
まずは、請求書にどの項目を盛り込むかを決めなければなりません。
ここでは、請求書の基本項目について、書き方とともにご紹介します。
請求書に必要な10項目

一般的な請求書には、次の10項目が盛り込まれます。
(1)タイトル
→取引先が一目で請求書だとわかるよう、目立つように「御請求書」と記載します。
(2)宛名
→取引先の会社名や個人名などを記載します。住所・部署名・担当者名なども記載し、封筒の窓から見えるようにして送付するケースもあります。
(3)発行日・請求日
→請求書を実際に発行する年月日、または請求する年月日を記載します。発行日や請求日は取引先の締め日の関係で影響があるため、あらかじめ相手に確認をとっておくとよいでしょう。
(4)発行者
→請求する側の会社名や住所、電話番号などを記載します。担当者名や担当者のメールアドレスなどまで記載すると親切です。
(5)請求金額
→請求金額は税込みで大きめに記載するとよいでしょう。金額にはカンマを入れ、「(税込)」と記載します。
(6)内訳・単価
→何に対する請求なのかがわかるように、商品・サービス名とともに内訳や単価をなるべく詳細に記載します。細かく分けにくいものは「一式」と表現することもあります。
(7)小計・消費税額・合計金額
→税抜きの小計金額と消費税額、総合計金額を記載します。総合計金額は請求金額とイコールになります。消費税額は、軽減税率対象品と対象外品を区別してください。
(8)振込先
→銀行名(銀行コード)や支店名(支店コード)、預金種別、口座番号、口座名義(カタカナ)を記載します。トラブルの原因となるため、誤りのないよう注意が必要です。
(9)振込手数料
→銀行振込の場合には、振込手数料をどちらが負担するのかを明記します。請求書を発行する際に決めるのではなく、必ず契約時に相談しておきましょう。
(10)支払期日
→取引先が振り込みをする期限を定めて記載します。こちらも契約時に決めておくのが一般的です。
請求書の形式を決める
請求書に盛り込む項目を決めたら、実際にエクセルを操作し、請求書の形式を決めていきます。
ここでは以下3つのポイントを見ていきましょう。
- 用紙のサイズや向き
- フォントの種類や大きさ
- 項目を記載する位置
なお、以下の請求書サンプルを併せて参考にしていただくと、内容がよりわかりやすいと思います。

用紙のサイズや向きからついて詳しく解説します。
用紙のサイズや向き

エクセルでは、縦書き・横書きどちらの請求書も作成可能です。用紙のサイズや向きに決まりはありませんが、一般的にはA4サイズ・縦書きを使用することが多いでしょう。
ただし、記載する商品・サービス内容がたくさんあり、用紙をワイドに使ったほうが見やすい場合などは、横書きという選択肢もあります。「ページレイアウト」タブ→「サイズ」から用紙のサイズを選び、「ページレイアウト」タブ→「印刷の向き」から用紙の向きを選びましょう。
フォントの種類や大きさ
フォントは、見やすい種類・大きさを選ぶ必要があります。こちらも決まりはありませんが、多くの人が馴染みのある=よく見るフォントを使うのがおすすめです。1つの請求書内でフォントは統一してください。
また、フォントの大きさは、タイトルや請求金額などは大きめにするなどメリハリをつけ、併せて太字や下線を使用すると見やすくなるでしょう。フォントの種類や大きさは、「ホーム」タブ上で選べます。
項目を記載する位置

前章「【ステップ1】請求書に盛り込む項目を決める」で決めた項目を、それぞれどこに配置するかを決めていきます。悩む場合は、先ほどの請求書サンプルを参考にしてください。
列や行の幅を変えたり(該当の列または行を選択し、右クリック→「列(行)の幅」)、セルを結合したり(結合したいセルを範囲選択し、「ホーム」タブ→「セルを結合して中央揃え」)して見やすい配置にしましょう。
ここまで、請求書の形式が決まったら、テンプレート化しておくと便利です。
¥1,000~/月で1名からご利用可能な「ジョブマネ」なら、面倒なテンプレート作成は不要でかんたんに請求書作成を行えます。 見積書作成機能の詳細からすぐに請求書を作成することができます。
実際に請求書を作成する
続いて、実際に請求書を作成する流れをご紹介します。
必要事項を入力する

今回の取引内容に合わせて、必要事項を入力していきます。
事前に取引先の一覧表(住所、会社名、部署名、担当者名、請求番号、商品名、内訳などのデータ)を作っておくと、作業負担が軽減されるでしょう。
入力内容を確認・保存する

必要事項をすべて入力したら、信頼できるデータ・資料と突き合わせながら内容を一通りチェックします。
データの保存は、完全に作成し終えたらするのではなく、定期的にバックアップをとっておくことが大切です。なお、前回作成した請求書のフォーマットを使って新たに請求書を作成する場合、そのまま上書き保存してしまうと、前回のデータが消えてしまうため注意しましょう。
完成したら、作成内容を誤って書き換えられるリスクをなくすため、PDF化しておくのがおすすめです。
印刷する

印刷プレビューをし、印刷範囲やレイアウトなどに問題がないか確認したうえで、請求書を印刷しましょう。
印刷範囲は、「ページレイアウト」タブ→「印刷範囲」から設定可能です。実際に送付するためのものと、自分で保管するためのものを2部印刷します。
請求書を送付する
最後に、請求書を送付するまでの流れをご紹介します。
封筒に宛名等を記入する

郵便番号・住所、会社名、部署名などを封筒に誤りなく記載します。
請求書自体には誤りがなくても、封筒の記載内容が誤っていれば届かなくなってしまうため、気を付けてください。
封筒には「請求書在中」と記載するか、「請求書在中」のスタンプを押します。
封入し切手を貼る
トラブル防止のため、請求書・封筒の最終チェックを忘れずに行い、案内状とともに封入します。その後、重さを計測して、必要な額の切手を貼りましょう。
あとは投函すれば完了です。
エクセルで請求書を作成するうえでの課題
ここまで紹介した内容を踏まえつつ、エクセルで請求書を作成する課題や問題点を解説します。
取引件数が増えると作業量が膨大になる
ステップ1からステップ4までを見るとわかるとおり、一つひとつの作業は難しくなくても、請求書の作成・印刷・郵送それぞれに手間がかかります。また、非効率的な抜け漏れ確認なども負担となるでしょう。
取引件数が増えれば増えるほど、一連の作業に多くの時間がとられてしまいまいます。そのため効率よくエクセルで請求書を管理する必要があります。
データ消失や請求漏れのリスクがある
エクセルで請求書を作る場合、大量のデータファイルを誤って削除してしまうなどのリスクがあります。
また、作業量が増える結果、請求漏れや二重請求が発生する可能性があり、さらには請求漏れ・二重請求が発生していることにすぐに気付けないケースもあるでしょう。
計算式が複雑になると、限られた従業員しか扱えなくなる
エクセルでの請求書業務をなるべく効率化しようと、複雑に数式を組むなどの手段をとることがよくあります。入力ミスは防げるかもしれませんが、限られた従業員しか扱えなくなってしまい、要員異動の際などに対応しにくくなるでしょう。
なお、「計算式を使っているから数字の間違いはあり得ない」という考えにも注意が必要です。エクセルは手作業で編集するため、編集したタイミングごとに計算式がズレることがあります。実際に、計算式を組んでいても、いつのまにかズレていて金額をミスするというケースは少なくありません。
¥1,000~/月で1名からご利用可能な「ジョブマネ」の請求書発行機能では、請求書の作成や押印作業の手間を削減できます。※インボイス制度に対応しています。
下記より請求書発行機能の詳細をご覧ください。
請求書作成の課題を解決するなら「ジョブマネ」

エクセルでの請求書作成の課題を解決するなら、グループウェア&業務管理ツールの「ジョブマネ」を活用してみてはいかがでしょうか。
「ジョブマネ」は、グループウェア、SFA(営業支援)、CRM(顧客管理)、ERP(基幹システム)がデータ連携している便利なオールインワンタイプです。クラウド型なので、エクセルファイルのように誤ってデータを紛失してしまうというリスクがなく、複数人で利用しても常に最新データにアクセス可能です。
また、ジョブマネの請求書発行機能を使えば、必要最小限の作業でスムーズに請求書を作成できます。具体的には、見積管理と連動しているため、自動で請求書が作られる仕組みになっています。電子角印が押印されたPDFを出力できるため、押印作業の手間も減らせるでしょう。
さらに、インボイス制度にも対応済です。
ジョブマネでは、30日間の無料トライアルを活用し、請求書発行機能を含めた全機能を実際に使ってから導入を決められるので、ご安心ください。